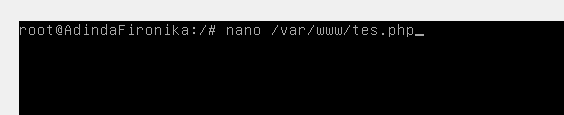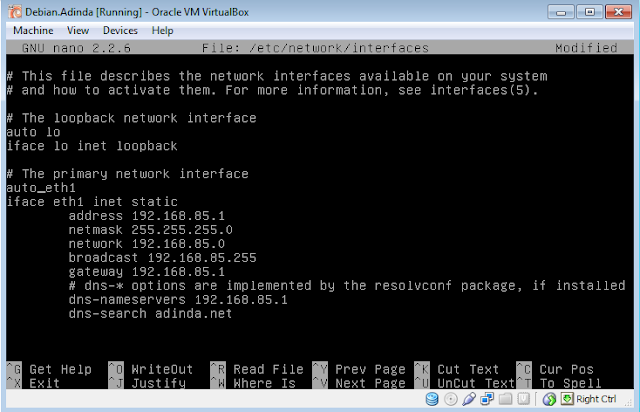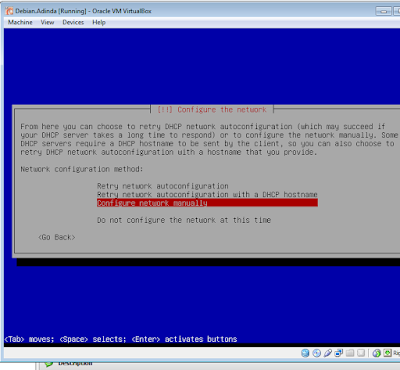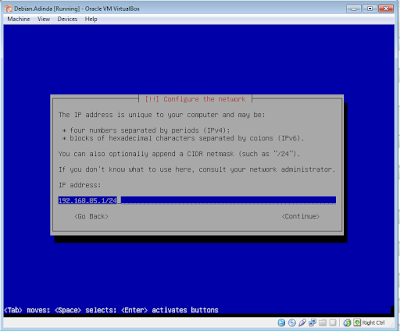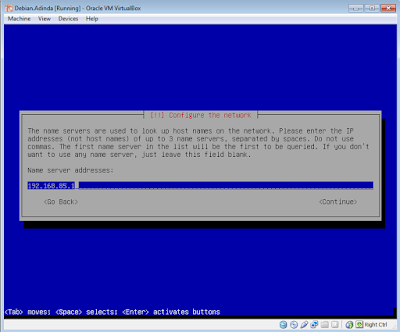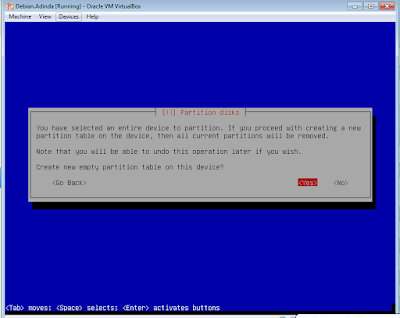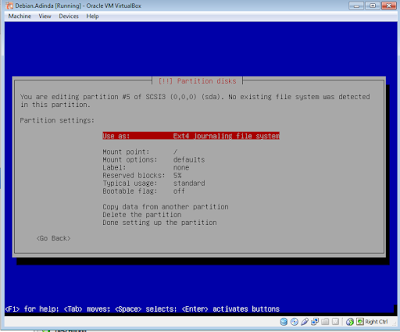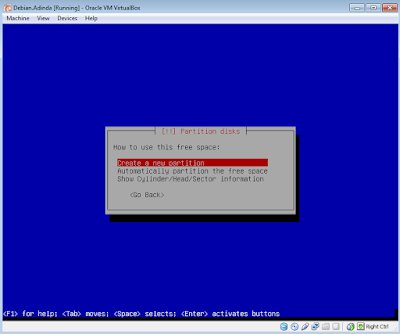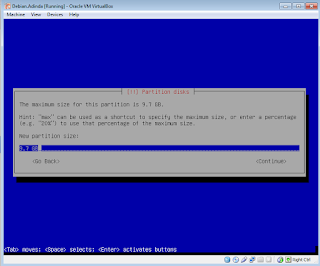Recent Blog post
Archive for Maret 2017
Web Server
1.Langkah pertama apt-get update .
4.Langkah keempat tuliskan tanda php seperti dibawah ini , setelah itu ctrl x, y , enter.
6.. lalu cek ke client dan kasih ip statik lalu test ping ke internet dengan panggil ip nya 192.168.85.1 jika tampilan It works ! berarti benar
Web
server adalah merupakan perangkat lunak (software) dalam server yang
berfungsi untuk menerima permintaan (request) berupa halaman web melalui
protokol HTTP dan atau HTTPS dari client yang lebih dikenal dengan nama
browser, kemudian mengirimkan kembali (respon) hasil permintaan
tersebut ke dalam bentuk halaman-halaman web yang pada umumnya berbentuk
dokumen HTML.
Fungsi
utama dari web server adalah untuk mentransfer atau memindahkan berkas
yang diminta oleh pengguna melalui protokol komunikasi tertentu.
1.Langkah pertama apt-get update .
2.Langkah kedua apt-get instal apache2 php5, lalu masukan DVD y lalu enter.
3..Langkah ketiga ketik nano /var/www/test.php.
5.lalu ketik /etc/init.d/apache2 start.
6.. lalu cek ke client dan kasih ip statik lalu test ping ke internet dengan panggil ip nya 192.168.85.1 jika tampilan It works ! berarti benar
7.Langkah selanjutnya test php
dengan cara panggil ipnya 192.168.85.1 /test.php.
Web Server
Installasi Dan Konfigurasi DNS
DNS atau Domain Name Service adalah
sebuah sistem yang dikembangkan untuk mengelola penamaan suatu
komputer, layanan ataupun sumber daya di jaringan yang disusun secara
hirarki dan terdistribus.
DNS berfungsi untuk menerjemahkan nama-nama host (hostname) menjadi nomor IP (IP address) ataupun sebaliknya, sehingga nama tersebut mudah diingat oleh pengguna internet.
DNS berfungsi untuk menerjemahkan nama-nama host (hostname) menjadi nomor IP (IP address) ataupun sebaliknya, sehingga nama tersebut mudah diingat oleh pengguna internet.
Inilah Langkah - langkah Installasi dan konfigurasi DNS
1.Tuliskan apt-get install bind9 -y,ini adalah perintah untuk menginstall
2.lalu tulis cd /etc/bind/ gunanya untuk menampilkan nama file
lalu tuliskan ls , kemudian kita coppy caranya :
cp /etc/bind/db.local /etc/bind/db.domain dan cp /etc/bind/db.127
/etc/bind/db.ip. ,ini gunanya untuk mengcopy file yang sudah dibuat
3. lalu db.forward diganti dengan cara : nano db.domain.fungsinya untuk mengkonfigurasi file forward
4. lalu pada localhost diganti Adinda.root.Adinda.
-> IN NS Adinda.
-> IN A 192.168.85.1
-> IN AAA ::1
5.lalu di db.reverse nya diganti dengan cara : nano db.ip. fungsinya mengkonfigurasi file reverse
setelah selesai ctrl x , y , enter
7.ketikan nano named.conf.default-zones
8. Ketikan seperti dibawah ini
9.ketikan service bind9 restart ,
10.Ketikan nslookup 192.168.85.1 .nslookup berfungsi untuk Melihat IP Address Suatu Domain Aatau Sebaliknya
11.Lalu Kita cek ke client ,dengan cara : http://adinda.net
Installasi Dan Konfigurasi DNS
Setting Hostname / Menyamakan Domain
Hostname merupakan pengenal atau identitas bagi host (komputer atau perangkat jaringan lain) berupa nama.
Didalam
sistem operasi linux sebetulnya pada saat proses installasi akan
diminta untuk menginputkan nama hostname. Namun jika suatu saat seorang
user atau administrator ingin mengganti nama hostname tersebut dapat
dilakukan dengan cara berikut :
1.Login Duilu ,Login : root , Password : 123
2.Kemudian Untuk melihat hostname yang belum sama ,dengan cara : ketikan hostname && hostname -f
3.Lalu untuk menggantikan hostname nya dengan cara : ketikan nano /etc/hosts ,nano sendiri digunakan untuk mengedit file
4.Kemudian samakan adinda.net adinda.net
5.setelah itu echo adinda.net > /etc/hostname
6.kemudian /etc/init.d/hostname.sh
/etc/init.d/hostname.sh start
hostname && hostname -f
Setting Hostname
Install Debian Pada Virtualbox
Debian adalah sistem operasi komputer yang tersusun dari paket-paket perangkat lunak yang dirilis sebagai perangkat lunak bebas dan terbuka dengan lisensi mayoritas GNU General Public License dan lisensi perangkat lunak bebas lainnya. Debian GNU/Linux memuat perkakas sistem operasi GNU dan kernel Linux merupakan distribusi Linux yang populer dan berpengaruh. Debian didistribusikan dengan akses ke repositori dengan ribuan paket perangkat lunak yang siap untuk instalasi dan digunakan.
Ini Cara-Cara Menginstall Debian Pada Virtualbox :
1.Isikan name and operating system ,misalnya :Debian.adinda
Debian adalah sistem operasi komputer yang tersusun dari paket-paket perangkat lunak yang dirilis sebagai perangkat lunak bebas dan terbuka dengan lisensi mayoritas GNU General Public License dan lisensi perangkat lunak bebas lainnya. Debian GNU/Linux memuat perkakas sistem operasi GNU dan kernel Linux merupakan distribusi Linux yang populer dan berpengaruh. Debian didistribusikan dengan akses ke repositori dengan ribuan paket perangkat lunak yang siap untuk instalasi dan digunakan.
Ini Cara-Cara Menginstall Debian Pada Virtualbox :
1.Isikan name and operating system ,misalnya :Debian.adinda
2.Atur memory size ,isikan 512
3.Pada tampilan ini pilih Create a virtual hard drive now
4.Pada hard drive file type pilih VDI (Virtualbox Disk Image)
5.Storage on physical hard drive ,pilih Dynamically allocated
6.Pada file location and size isikan 10,00 GB
7.Pada Network ,Adapter 1 Pilih NAT
8.Pada Network ,Adapter 2 pilih Internal Network
9.Pada Storage ,Empity diganti debian.7 .pilih di CD/DVD Drive
10.Pada tampilan ini pilih Install
11.Pada tampilan ini banyak pilihan bahasa ,kita pilih English
12.Pada tampilan ini ,pilih Other
13.Pada Tampilan Ini ,Pilih Asia
14.Pada Tampilan Ini, Pilih Indonesia
15.Pada Tampilan Ini ,Pilih United States
16.Pada Tampilan ini, pilih American English
17.Tunngu Saat Loading aaditional components
18.Pada Tampilan Ini ,Pilih eth1
19.Tunngu Loading sampai selesai
20.Pada Gambar Ini ,Klik Continue
21.Anda dapat memilih " configure network manually "
22.Masukan IP Myanmg sudah ditentukan ,misalnya : 192.168.85.1/24
23.Masukan IP gateway
24.Isikan IP Gateway kembali
25.Tunggu Loading sampai selasai
26.Kemudian masukan hostname ,Misalnya : AdindaFironika
27.Diminta memasukan domain ,misalnya misalnya isikan adinda.net
28.Kemudian masukan password ,passwordnya terserah anda
29.Isikan passwordnya Kembali
30.Memasukan nama lengkap ,misalnya : adindafironikapujilestari
31.Kemudian memasukan nama lengkap kembali
32.diminta untuk memasukan password
33.Masukan password kembali
34.Pilih Waktu sesuai lokasi yang kalian pilih ,pilih western
35.Pilihlah Manual
36.Pilih SCSI3,Kemudian klik
37.Pilih Yes
38.Pilih Pri/log ,kemudian klik
39.Pilih Create a new partition
40.New Partition isikan 1024 MB
41.Pilih Logical
42.Pilih Begining
43.Klik Use as
44.Pilih Swap area
45.pilih done setting up the partition
46.Pilih Pri/log
47.pilih create a new partition
48. Langsung Di enter Saja
49.pilih primary
50.pilih use as ,kemudian klik
51.pilih yang paling atas
52.pilih done setting up the partition
53.kemudian pilih finish partitioning and write changes to disk
54.pilih yes
55.tunggu loading sampai selesai
56.pilih no
57.pilih no
58.tunggu sampai selesai
59.pilih yes
60.Pilih standard system utiliting
61.tunngu sampai selasai
62.Pilih Yes
63.Klik Continue
64.Dan akhirnya selesai
65.Ini Tampilan saat sudah jadi ,dan kita harus login dulu ,dengan cara : login : root,password:123
SEMOGA BERMANFAAT YA